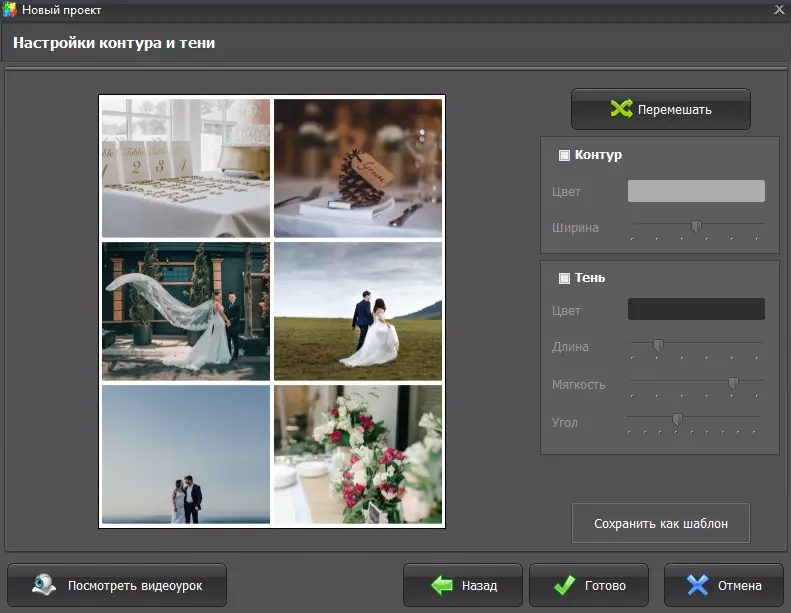Фотографии имеют особое место в нашей жизни. Они помогают запечатлеть моменты, сохранить воспоминания и делиться с другими. Иногда, однако, у нас появляется потребность объединить две фотографии в одну, чтобы создать более яркое и выразительное изображение. Возможно, вам нужно объединить портреты двух людей для создания коллажа, или же вы хотите добавить второй пейзаж на задний план. В таких случаях приходит на помощь простой способ объединения двух фотографий без особых навыков и умений в программировании или графическом дизайне.
Для начала, вам потребуется найти подходящее приложение или программу для редактирования фотографий. Существует множество бесплатных и платных вариантов, таких как Adobe Photoshop, GIMP, Canva и другие. Выберите тот, который вам наиболее подходит по функционалу и удобству использования.
В следующем шаге, откройте выбранную программу и импортируйте две фотографии, которые вы хотите объединить. Убедитесь, что они имеют схожие размеры и пропорции, чтобы они без проблем вписались друг в друга. Устанавливая одну фотографию на передний план, а другую – на задний план, вы создадите эффект глубины и позволите изображениям взаимодействовать между собой.
Как легко объединить две фотографии без особых навыков
Объединение двух фотографий может быть полезным при создании коллажей, сравнении изображений или создании уникального контента для социальных сетей. Даже без специальных навыков в редактировании фотографий, вы можете легко объединить две фотографии в одну, используя простые инструменты онлайн или на вашем компьютере.
Используйте онлайн редакторы
Существует множество бесплатных онлайн редакторов фотографий, которые предлагают возможность объединения двух изображений. Просто загрузите выбранные вами фотографии на сайт и следуйте инструкциям:
- Откройте выбранный вами онлайн редактор фотографий в вашем веб-браузере.
- Нажмите на кнопку Объединить фотографии или подобную.
- Загрузите первую фотографию на сайт.
- Загрузите вторую фотографию на сайт.
- Выберите настройки объединения, такие как порядок фотографий, размеры и позицию изображений.
- Кликните на кнопку Объединить или подобную.
- Скачайте созданную вами объединенную фотографию на ваш компьютер.
Используйте программы для редактирования фотографий на компьютере
Если вам удобнее работать с программами, установленными на вашем компьютере, вы можете воспользоваться популярными приложениями для редактирования фотографий, такими как Adobe Photoshop или GIMP. Вот как объединить две фотографии с их помощью:
- Откройте выбранную вами программу для редактирования фотографий.
- Создайте новый проект и выберите размеры, соответствующие вашим фотографиям.
- Откройте первую фотографию в программе.
- Добавьте вторую фотографию на новый слой.
- Используйте инструменты редактирования, чтобы изменить размеры и позицию второй фотографии.
- Сохраните объединенное изображение на ваш компьютер.
Теперь у вас есть несколько простых методов для объединения двух фотографий! Не бойтесь экспериментировать с разными инструментами и настройками, чтобы создать уникальные и креативные комбинации.
Первый шаг: выбор необходимых инструментов
Прежде чем начать объединять две фотографии в одну, необходимо выбрать несколько инструментов, которые помогут вам выполнить задачу. К счастью, для этого не требуется особых навыков или знаний в области графического дизайна.
1. Редактор фотографий:
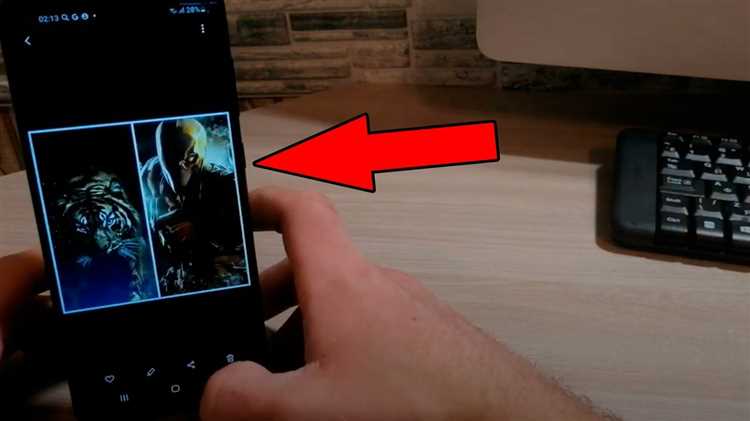
Вам понадобится редактор фотографий, с помощью которого вы сможете обрезать, изменять размер и применять различные эффекты к изображениям. Сегодня на рынке существует множество бесплатных онлайн-редакторов, таких как Pixlr, Canva или Adobe Photoshop Express, которые предлагают все необходимые функции для объединения фотографий.
2. Компьютер или устройство:
Вам понадобится компьютер или устройство, на котором установлен редактор фотографий. В случае использования онлайн-ресурсов, достаточно иметь подключение к интернету и устройство с браузером.
3. Фотографии для объединения:
Выберите две фотографии, которые вы хотите объединить в одну. Обратите внимание на размер, качество и соотношение сторон этих фотографий, так как они могут повлиять на итоговый результат. Лучше выбирать фотографии с похожим разрешением и цветовой палитрой для достижения более естественного эффекта.
После того, как вы выбрали необходимые инструменты, можно переходить к следующему шагу — редактированию фотографий и их объединению.
Подготовка фотографий перед объединением
Перед тем как приступить к объединению двух фотографий в одну, необходимо провести некоторую подготовку, чтобы получить наилучшее качество и результат. В данном разделе мы расскажем о нескольких важных шагах, которые помогут вам в этом процессе.
Выбор и подготовка фотографий
Первым шагом является выбор и подготовка фотографий, которые вы хотите объединить. Важно учесть, что фотографии должны иметь схожую композицию, освещение и цветовую палитру, чтобы объединение выглядело естественно и гармонично.
Прежде чем начать объединение, рекомендуется скопировать оригинальные фотографии и сохранить их в отдельной папке, чтобы иметь возможность вернуться к ним в случае необходимости. Также можно провести небольшие корректировки, такие как обрезка, редактирование цвета или яркости, чтобы улучшить качество фотографий.
Размер и разрешение фотографий
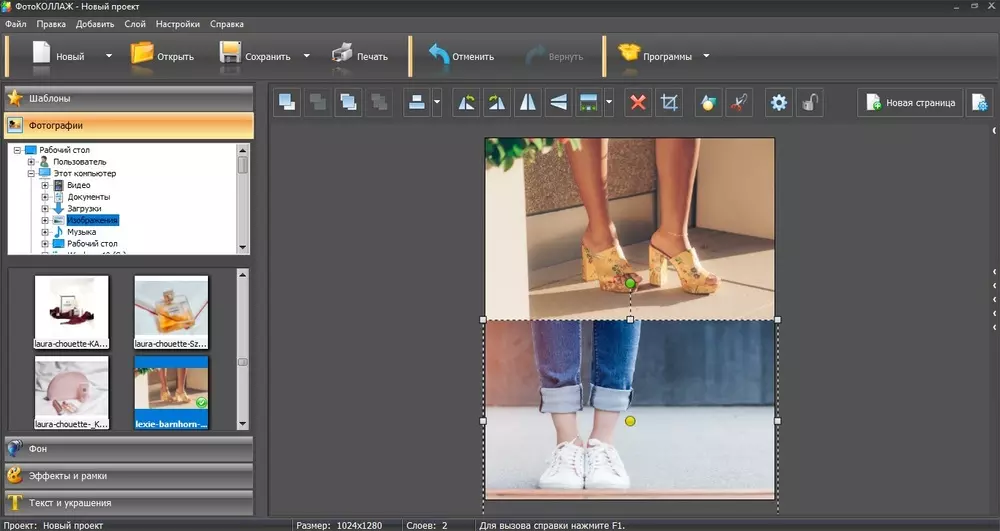
Для удобства работы и получения качественного результата, рекомендуется привести фотографии к одному размеру и разрешению. Это позволит избежать искажений и несоответствий при объединении. Вы можете использовать графический редактор, чтобы изменить размер и разрешение фотографий до нужных значений.
Обычно рекомендуется выбирать разрешение фотографий в зависимости от того, как вы планируете использовать объединенное изображение. Например, для печати на бумаге требуется более высокое разрешение, чем для просмотра на экране компьютера.
- Если вы планируете печать фотографии на бумаге, рекомендуется выбрать разрешение от 300 до 600 точек на дюйм (dpi).
- Для использования фотографии только в цифровом формате, достаточно разрешения от 72 до 150 dpi.
Помните также, что увеличение разрешения фотографии может привести к увеличению ее размера и занимать больше места на диске. Поэтому учитывайте возможности ваших устройств и запасайтесь достаточным объемом свободного места перед началом работ.
Создание нового документа для объединения фотографий
Прежде чем приступить к объединению двух фотографий, необходимо создать новый документ, в котором будут располагаться обе изображения. Для этого можно воспользоваться специальными программами, такими как Adobe Photoshop или GIMP, либо веб-инструментами, например Canva или Pixlr.
Adobe Photoshop и GIMP
Если у вас установлен Adobe Photoshop или GIMP, то вы можете открыть программу и создать новый документ с нужными параметрами. Важно выбрать размер документа, соответствующий требуемому размеру фотографий, и убедиться, что его ориентация соответствует требуемому расположению изображений (горизонтальная или вертикальная).
После создания нового документа можно импортировать первое изображение с помощью команды Открыть или Импортировать. Затем перетащите вторую фотографию на новый документ и расположите ее рядом с первой.
Canva и Pixlr
Для создания нового документа с помощью веб-инструментов, таких как Canva или Pixlr, вам потребуется зарегистрированный аккаунт на соответствующем сайте. После входа в систему выберите опцию Создать новый документ и укажите нужные параметры размера и ориентации.
После создания нового документа вы можете импортировать первое изображение, используя функцию Загрузить или Открыть. Затем найдите вторую фотографию на вашем компьютере и вставьте ее на новом документе. С помощью инструментов этих веб-сервисов вы можете легко переместить изображения и настроить их расположение.
Независимо от выбранного инструмента, на этом этапе вы успешно создали новый документ, в котором можно будет объединить две фотографии в одну.
Важно: Перед сохранением окончательного результата сохраните файл в формате, подходящем для ваших целей (например, JPEG или PNG) и укажите нужное расширение файла.
Импорт первой фотографии в документ
Перед тем как начать объединять две фотографии, необходимо импортировать первую фотографию в документ. Для этого следует выполнить несколько простых шагов:
1. Откройте программу или приложение для редактирования фотографий, которое вы предпочитаете использовать. Множество вариантов доступны, включая такие популярные программы, как Adobe Photoshop, GIMP, Paint.NET и другие.
2. В программе выберите Открыть или Импорт в меню файлов и найдите первую фотографию на вашем компьютере. Выберите фотографию и нажмите Открыть.
3. Ваша первая фотография теперь будет открыта и отображена на экране программы для редактирования. Проверьте, что фотография имеет необходимый размер и разрешение для вашего проекта.
4. При необходимости выполните дополнительные редактирования или настройки фотографии, чтобы сделать ее более подходящей для объединения с другой фотографией.
5. Сохраните изменения, выполненные на первой фотографии, чтобы сохранить ее с новыми настройками или редактированиями.
Теперь у вас есть первая фотография, готовая для объединения с другой фотографией. Приступите к следующему шагу — импорту второй фотографии в документ.
Расположение первой фотографии на холсте
Перед тем, как приступить к объединению двух фотографий в одну, необходимо определиться с размещением первого изображения на холсте. Это первый шаг к созданию итогового комбинированного изображения.
Для того чтобы правильно расположить первую фотографию, нужно учесть такие факторы, как пропорции и размеры холста, а также характеристики самого изображения.
Пропорции холста
Прежде всего, необходимо знать пропорции холста, на который вы будете размещать фотографии. Если холст имеет квадратную форму, то пропорции будут равны 1:1. Если имеется в виду обычный фотографический формат, то пропорции могут достигать значения 3:2 или 4:3.
Расположение на холсте
Каждая фотография может быть размещена на холсте в определенной позиции. Если вы хотите, чтобы первая фотография занимала верхний левый угол, то ее координаты будут (0,0). Аналогично, если вы предпочитаете, чтобы фото было в центре холста, ее координаты будут (центр_x, центр_y).
| Формат фотографии | Пропорции холста | Расположение первой фотографии |
|---|---|---|
| Квадратный | 1:1 | Возможны различные расположения (левый верхний угол, центр, правый нижний угол) |
| 3:2 | 3:2 | Возможны различные расположения (левый верхний угол, центр, правый нижний угол) |
| 4:3 | 4:3 | Возможны различные расположения (левый верхний угол, центр, правый нижний угол) |
При выборе расположения на холсте учитывайте композицию и главный объект фотографии.
Импорт и расположение второй фотографии
После импорта первой фотографии и ее расположения на холсте, необходимо импортировать вторую фотографию и правильно ее разместить в нужной позиции на изображении.
Для импорта второй фотографии можно использовать строчку кода следующего вида:
<img src=путь_к_файлу_второй_фотографии alt=Вторая фотография>
Обратите внимание, что значение атрибута src должно содержать путь к файлу второй фотографии на вашем компьютере или в сети.
После импорта, необходимо определить позицию второй фотографии на холсте. Для этого можно воспользоваться элементом table.
Пример использования table для расположения второй фотографии:
<table> <tr> <td><img src=путь_к_файлу_второй_фотографии alt=Вторая фотография></td> </tr> </table>
Настройте параметры table и td таким образом, чтобы вторая фотография была расположена именно в нужном вам месте на изображении.
Теперь, после импорта обеих фотографий и их правильного расположения на холсте, можно приступать к их объединению и созданию финального снимка.
Процесс слияния двух фотографий
Вот пошаговая инструкция, как объединить две фотографии в одну:
- Выберите программу для редактирования изображений. Вам понадобится редактор, который поддерживает функцию слияния (например, Adobe Photoshop, GIMP или онлайн-редакторы, такие как Pixlr или Canva).
- Откройте выбранный редактор и импортируйте обе фотографии.
- Выберите одну из фотографий, которую вы хотите добавить в основное изображение. Скопируйте ее в буфер обмена (Ctrl+C).
- Переключитесь к основному изображению и вставьте скопированное изображение (Ctrl+V).
- При необходимости измените размер или положение фотографии на основном изображении. Обычно это можно сделать, щелкнув и перетаскивая изображение по вашему усмотрению.
- Повторите шаги 3-5 для второго изображения.
- Просмотрите результат и сохраните готовое изображение.
Теперь вы знаете, как объединить две фотографии в одну без особых навыков. Этот простой процесс дает вам возможность создавать уникальные коллажи и сравнительные изображения, которые подчеркнут вашу креативность и визуальное мышление.
Редактирование объединенной фотографии
После успешного объединения двух фотографий в одну, возможно, вам потребуется выполнить редактирование получившегося изображения.
Для редактирования объединенной фотографии можно воспользоваться специальными графическими редакторами, такими как Adobe Photoshop, GIMP или онлайн-сервисами, например, Canva или Fotor. Эти инструменты предоставляют широкий спектр возможностей для обработки изображений.
Возможности редактирования объединенной фотографии включают:
1. Исправление цветового баланса и экспозиции
Вы можете отрегулировать яркость, контрастность, насыщенность и другие параметры цветового баланса для достижения желаемого эффекта. Также можно исправить экспозицию, чтобы сделать изображение более ярким или темным.
2. Удаление нежелательных объектов или дефектов
Если на объединенной фотографии присутствуют нежелательные объекты, такие как мусор или люди, их можно легко удалить с помощью инструментов для клонирования или заполнения областей. Также можно исправить дефекты, такие как пыль или царапины.
Не бойтесь экспериментировать с различными эффектами и фильтрами, чтобы создать уникальное и привлекательное изображение. Помните, что редактирование объединенной фотографии — это ваша возможность выразить свою творческую визию и придать изображению уникальный облик.
Сохранение и экспорт готовой фотографии
После того, как вы успешно объединили две фотографии в одну, вам понадобится сохранить и экспортировать полученное изображение.
Для сохранения фотографии вы можете использовать специальный инструмент в редакторе, который позволяет сохранить изображение в нужном формате (например, JPEG или PNG). Обычно вы можете найти эту функцию в меню Файл или Сохранить редактора.
Когда вы выберете формат сохранения, убедитесь, что вы выбрали наилучшее качество для вашей фотографии. Высокое качество обеспечит более четкое изображение и сохранит все детали, которые вы добавили в свое объединение.
После сохранения фотографии, вы можете экспортировать ее на свое устройство или поделиться с другими людьми. Для этого выберите папку или директорию, в которой вы хотите сохранить фотографию, и установите желаемое имя файла.
Может быть полезным также выбрать правильный формат сохранения для определенного назначения. Например, для публикации фотографии в Интернете лучше выбрать формат JPEG, который обеспечивает хорошее сжатие без значительной потери качества. Если же вам нужно сохранить изображение вместе с прозрачным фоном, формат PNG является более предпочтительным выбором.
Наконец, когда ваша фотография сохранена и экспортирована, вы можете наслаждаться результатом своей работы и использовать полученное изображение по своему усмотрению.
Не забудьте сохранить оригинальные фотографии отдельно, чтобы иметь возможность внести правки или снова объединить их в будущем, если потребуется.
Удачи в работе с объединением фотографий и сохранении готового изображения!