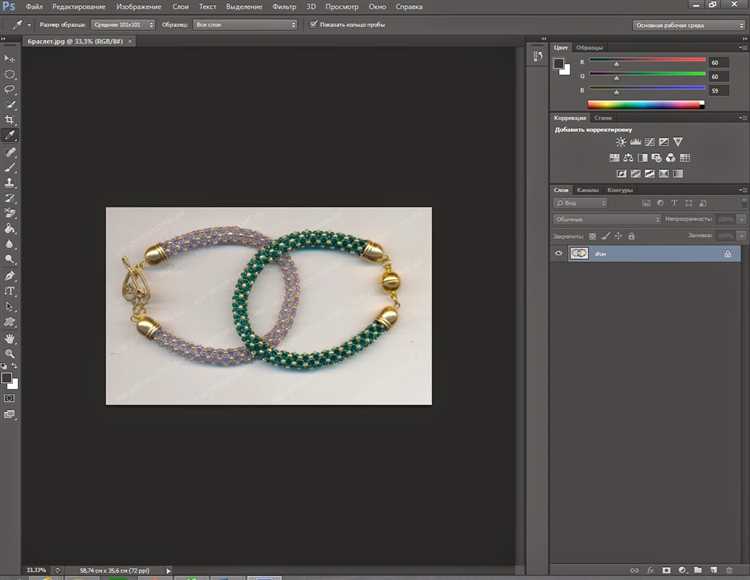Осветление фона является одной из важнейших техник редактирования фотографий в программе Adobe Photoshop. Этот процесс позволяет придать изображению светлоту, усилить контраст и улучшить общую композицию. Осветление фона может быть полезным во многих случаях — от исправления недостатков освещения на исходной фотографии до создания контрастного фона для проекта на веб-сайте или рекламного материала.
Существует несколько эффективных способов осветления фона в фотошопе. Одним из самых простых способов является использование инструментов регулировки яркости и контраста. Эти инструменты позволяют легко управлять яркостью и контрастом изображения, осветлять или затемнять выбранные области.
Еще одним эффективным методом является использование маскирования и слоев. Создание маски позволяет выбрать именно те части фона, которые требуют осветления, и применить к ним соответствующие настройки. Использование слоев позволяет сохранить оригинальное изображение без потери данных, что позволяет легко откатить изменения, если это потребуется.
Также стоит упомянуть о возможности использования специальных инструментов редактирования фона. Например, инструменты Отбеливание и Затемнение позволяют применить осветление или затемнение только к определенным областям фона, контролируя нюансы редактирования. Такие инструменты особенно полезны, когда требуется достичь максимально точного и профессионального результата.
Как осветлить фон в фотошопе: эффективные методы и приемы
Если вам нужно осветлить фон на фотографии в фотошопе, то у вас есть несколько эффективных методов и приемов, которые помогут достичь желаемого результата. Ниже описаны некоторые из них.
1. Использование инструмента Коррекция уровней.
Один из самых простых и эффективных способов осветлить фон в фотошопе — использовать инструмент Коррекция уровней. Этот инструмент позволяет контролировать тональный диапазон изображения и регулировать яркость, контрастность и оттенки.
Чтобы осветлить фон, вам нужно выбрать инструмент Коррекция уровней, а затем перетащить ползунок справа влево по гистограмме, чтобы увеличить яркость фона. Вы можете экспериментировать с положением ползунков, чтобы достичь желаемого эффекта.
2. Использование инструмента Коррекция яркости/контрастности.
Еще один способ осветлить фон в фотошопе — использовать инструмент Коррекция яркости/контрастности. Этот инструмент позволяет независимо регулировать яркость и контрастность изображения.
Чтобы осветлить фон, вам нужно выбрать инструмент Коррекция яркости/контрастности, а затем переместить ползунок яркость вправо, чтобы увеличить яркость фона. Вы также можете экспериментировать с ползунком контрастность, чтобы добиться желаемого эффекта.
3. Использование инструмента Кривые.
Инструмент Кривые позволяет более точно контролировать яркость и контрастность изображения. С его помощью вы можете создать свою собственную кривую, позволяющую осветлить фон в фотошопе.
Чтобы осветлить фон, вам нужно выбрать инструмент Кривые и сделать S-образный изгиб кривой вверх, чтобы увеличить яркость фона. Можно также использовать различные точки на кривой для более тонкой настройки осветления фона.
Заключение:
Осветлить фон на фотографии в фотошопе можно с помощью инструментов Коррекция уровней, Коррекция яркости/контрастности и Кривые. Каждый из этих методов имеет свои особенности и может быть использован в зависимости от желаемого результата. Экспериментируйте и найдите наиболее подходящий метод для своей фотографии.
Использование инструментов Кисть и Эродирование
Для осветления фона с помощью инструмента Кисть нужно выбрать подходящий размер кисти, определить желаемую прозрачность и выбрать цвет, который будет использован для осветления. Затем можно начать раскрашивать области фона, используя различные кисти, чтобы достичь желаемого эффекта.
Еще одним полезным инструментом для осветления фона является Эродирование. Он позволяет удалять и заменять неподходящие элементы на изображении, делая фон более светлым и ровным.
Для использования инструмента Эродирование в Photoshop следует выбрать соответствующий размер кисти и желаемую интенсивность. Затем можно применять инструмент к областям фона, которые нужно осветить. Использование инструмента Эродирование позволяет точно контролировать процесс улучшения фона на фотографии.
Оба эти инструмента позволяют наносить изменения на фоне изображения и контролировать процесс осветления. Также можно изменять параметры кисти и эрозии в соответствии с конкретными потребностями и желаемым результатом.
Маскировка объектов на фоне
1. Использование инструмента Быстрая маска
Один из самых простых способов маскировки объекта на фоне — использование инструмента Быстрая маска в Фотошопе. При помощи этого инструмента вы можете быстро выделить объект на фотографии, чтобы в дальнейшем изменить его освещение. Просто выберите инструмент Быстрая маска на панели инструментов и начните рисовать на объекте. Это создаст временную маску, которую вы сможете отредактировать в дальнейшем.
2. Использование слоев с режимом смешивания Умножение
Еще один полезный способ маскировки объектов на фоне — использование слоев с режимом смешивания Умножение. Этот режим позволяет удерживать тени и оттенки на изображении, что делает его более естественным. Для этого создайте новый слой и установите его режим смешивания на Умножение. Затем используйте инструмент кисти, чтобы рисовать на слое и добавить тени на объекте.
| Преимущества | Недостатки |
|---|---|
| Быстрый и простой способ выделения объекта | Не всегда точное определение границ объекта |
| Позволяет сохранить естественные тени и оттенки | Требуется определенный навык и опыт |
| Предоставляет гибкость при редактировании маски | Может быть сложно управлять слоем с режимом Умножение |
Как видно, маскировка объектов на фоне в Фотошопе может быть достигнута несколькими способами. Каждый из них имеет свои преимущества и недостатки, поэтому выбор метода зависит от ваших предпочтений и требований к результату.
Применение режима наложения Экспонирование
Для применения режима наложения Экспонирование в Photoshop следуйте следующим шагам:
- Откройте изображение, на фоне которого хотите осветлить.
- Выберите инструмент Выделение (лассо, магическая палочка, фигуры) и выделите область фона, который хотите осветлить.
- Создайте новый слой, нажав на кнопку Создать новый слой в панели слоев. Расположите его выше обычного фонового слоя.
- На новом слое выберите режим наложения Экспонирование из выпадающего списка.
- Используйте инструменты рисования (кисть, карандаш, карандаш) для рисования на новом слое и создания эффекта осветления.
- Настройте параметры кисти и ее прозрачность, чтобы достичь желаемого эффекта.
- Для получения более плавного и естественного изображения, можно использовать инструмент размытия (размытие, размытие движения) для размытия краев освещенного фона.
- По завершении редактирования сохраните изменения, выполнив команду Сохранить или Сохранить как.
Применение режима наложения Экспонирование позволяет быстро и эффективно изменить яркость и насыщенность фона в фотографии. Он является отличным инструментом для создания эффекта освещения и добавления глубины к изображению. Используйте его при редактировании своих фотографий, чтобы сделать фон более привлекательным и интересным.
Изменение яркости и контрастности фона
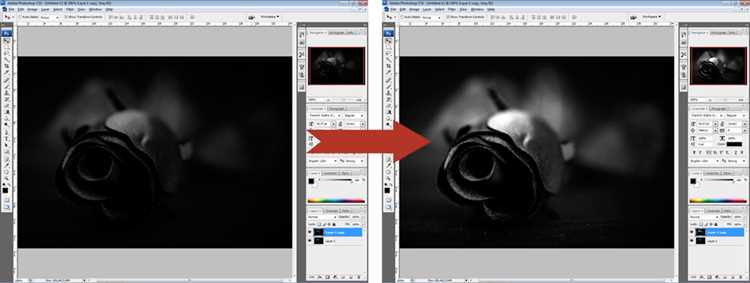
Перед началом работы с фотошопом рекомендуется выполнить следующие шаги:
| 1. | Открыть фотографию |
| 2. | Выбрать инструмент Уровни из панели инструментов |
Далее можно приступить к изменению яркости и контрастности фона:
| 1. | Регулировка яркости |
| С помощью ползунка Яркость в панели Уровни можно увеличить или уменьшить яркость фона. Перемещение ползунка вправо увеличивает яркость, а перемещение влево — уменьшает. Рекомендуется изменять яркость постепенно, чтобы избежать переосвещенности или потери деталей. | |
| 2. | Коррекция контрастности |
| Чтобы улучшить контрастность фона, нужно использовать ползунки Темные тона, Средние тона и Светлые тона в панели Уровни. Перемещение ползунков вправо увеличивает контрастность, а перемещение влево — уменьшает. Рекомендуется корректировать контрастность с учетом особенностей исходного изображения. |
При изменении яркости и контрастности фона важно следить за сохранением естественного вида изображения. Чрезмерное осветление или усиление контрастности может привести к искажению цветов и деталей фотографии.
После завершения работы с фоном, рекомендуется сохранить изображение в формате, подходящем для последующего использования, например, в формате JPEG или PNG.
Теперь вы знаете, как изменить яркость и контрастность фона в фотошопе. Примените эти эффективные способы и техники при редактировании ваших фотографий, чтобы создать впечатляющие результаты.
Работа с масками слоев и их свойствами
Чтобы добавить маску слоя, необходимо выделить нужный слой и нажать на кнопку Добавить маску слоя в нижней части панели слоев. После этого на панели слоев появится маска слоя, которая будет отображаться в виде белого прямоугольника.
Создание маски слоя
Для создания маски слоя можно использовать множество инструментов, таких как кисть, ластик, градиент и другие. Например, чтобы скрыть часть изображения, можно выбрать кисть, установить чёрный цвет и нарисовать на маске слоя нужную область. Чёрный цвет скрывает часть изображения, а белый – показывает.
Также можно использовать различные фильтры и настройки для создания интересных эффектов на маске слоя. Например, можно применить размытие или добавить шум, чтобы создать эффект старого фото. Такие настройки могут быть полезными при создании эффекта осветления фона.
Использование свойств маски слоя
Маска слоя имеет несколько свойств, которые позволяют управлять её видимостью и прозрачностью. Одно из основных свойств – это Непрозрачность маски слоя. С помощью этого свойства можно управлять прозрачностью маски, что позволяет создавать постепенное исчезновение изображения на определенной области.
Ещё одно полезное свойство маски слоя – Режим смешивания маски слоя. С помощью этого свойства можно изменить визуальный эффект применения маски на слой. Например, можно выбрать режим Умножение, чтобы сделать тёмные области изображения ещё темнее, а светлые – более яркими.
Также маска слоя может быть объединена с другими слоями и применена к группе слоев, что позволяет создавать более сложные эффекты и комбинировать различные элементы изображения.
Наложение градиента на фон
Для наложения градиента на фон в фотошопе, следуйте следующим шагам:
Шаг 1:
Откройте изображение, на котором вы хотите наложить градиент на фон, в фотошопе.
Шаг 2:
Выберите инструмент Кисть или Клип, чтобы создать новый слой для фона.
Шаг 3:
Выберите инструмент Заливка на панели инструментов. В окне настроек инструмента выберите опцию Градиент.
Шаг 4:
Настройте градиент, выбрав нужные цвета и установив нужные настройки, такие как угол и радиус. Вы можете выбрать предустановленные градиенты из списка или создать собственный градиент, изменяя цвета и их позиции на шкале градиента.
Шаг 5:
Нажмите на фон изображения, чтобы наложить градиент.
Таким образом, при наложении градиента на фон вы можете создать эффект плавного осветления или тени, что добавит интересных и динамичных эффектов к вашему изображению.
Тонирование фона с помощью фильтров фотошопа
Фотошоп предлагает широкий выбор фильтров, которые могут использоваться для тонирования фона. Этот процесс позволяет добавить эффект старины, изменить цветовую гамму и общее настроение изображения.
1. Фильтр фотоэффектов
Один из наиболее эффективных фильтров для тонирования фона в фотошопе — фильтр фотоэффектов. Он позволяет выбрать определенный фотоэффект из представленного списка или создать свой собственный. С помощью этого фильтра можно достичь таких эффектов, как сепия, черно-белое изображение, старинная фотография и многое другое.
2. Фильтр цветового тона
Фильтр цветового тона также может быть использован для тонирования фона в фотошопе. Он позволяет изменить общую цветовую гамму изображения, добавить теплоты или холода к фону. Этот фильтр особенно полезен, если вам нужно создать определенное настроение в фотографии, используя цветовые эффекты.
При использовании фильтров фотошопа для тонирования фона необходимо быть внимательным и экспериментировать с разными настройками. Иногда небольшие изменения могут иметь значительный эффект на общий результат.
Создание эффекта освещения фона через регулировку уровней
Шаг 1: Откройте изображение, которое вы хотите осветить, в Adobe Photoshop.
Шаг 2: Дублируйте фоновый слой, чтобы работать с его копией. Вы можете сделать это, щелкнув правой кнопкой мыши на слое и выбрав Duplicate Layer… в контекстном меню.
Шаг 3: Выберите дублированный слой и перейдите в меню Image — Adjustments — Levels или используйте сочетание клавиш Ctrl+L (Cmd+L на Mac).
Шаг 4: В появившемся окне настройки уровней вы увидите гистограмму и ползунки, позволяющие регулировать тени, средние тона и света. Для создания эффекта освещения фона вам потребуется изменить осветление светов.
Шаг 5: Передвигайте ползунок светов (белого) влево, чтобы осветлить фон. Наблюдайте изменения изображения и остановитесь на нужном вам уровне освещения.
Шаг 6: Если нужно, вы также можете использовать ползунки для регулировки средних тонов и теней, чтобы улучшить общий эффект.
Шаг 7: После того, как вы достигли нужного эффекта освещения фона, нажмите OK, чтобы применить изменения.
Шаг 8: Если вы хотите сохранить фоновый слой отдельно, вы можете выполнить преобразование в Смарт-объект. Щелкните правой кнопкой мыши на слое и выберите Convert to Smart Object. Это позволит вам сохранить исходное изображение и внести изменения в освещение фона в любое время.
С использованием инструментов для регулировки уровней в Adobe Photoshop вы можете легко создать эффект освещения фона, который поможет вам достичь нужного настроения и стиля в ваших фотографиях.