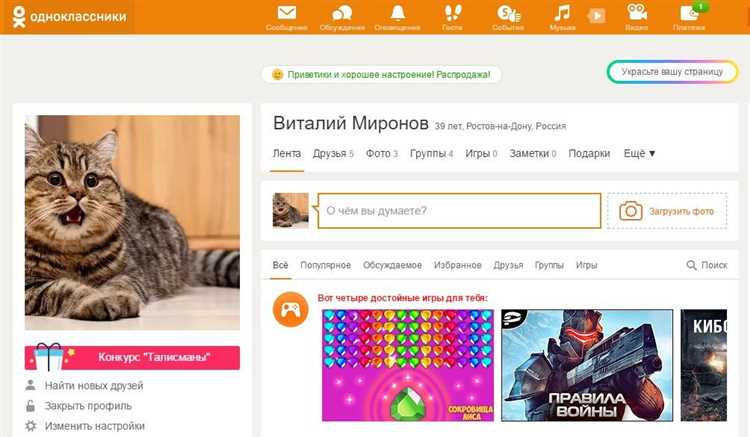Одноклассники – одна из самых популярных социальных сетей на просторах Интернета, где пользователи могут делиться своими фотографиями и видеозаписями с друзьями и близкими. Однако, со временем у каждого из нас может потребоваться удалить некоторые фотографии из своих альбомов. В этой статье мы расскажем вам каким образом удалить альбом в одноклассниках на своей странице.
Шаг 1: Начните с того, что войдите в свою учетную запись в одноклассниках, используя свое имя пользователя и пароль. Если у вас еще нет учетной записи, пройдите процедуру регистрации.
Шаг 2: После входа, откройте свою страницу и перейдите в раздел Фотографии. Для этого щелкните по соответствующей вкладке в верхней части страницы.
Примечание: Если вы ранее не создавали альбом, сразу перейдите на шаг 5.
Шаг 3: В открывшемся окне в ваших альбомах выберите тот альбом, который вы хотите удалить. Щелкните по нему, чтобы открыть альбом.
Шаг 4: Перейдите в режим редактирования альбома. Обычно кнопка для этого располагается в верхней части страницы.
Шаг 5: В списке возможных действий выберите пункт Удалить альбом. Если у вас в альбоме содержится много фотографий или видео, вам может потребоваться подтвердить удаление.
Вот и все! Теперь вы знаете как удалить альбом в одноклассниках на своей странице. Помните, что данная операция необратима, поэтому перед удалением удостоверьтесь, что вы не пожалеете о ваших действиях.
Удаление альбома в одноклассниках
Удаление альбома в социальной сети Одноклассники может понадобиться в случае, если вы больше не хотите публиковать фотографии в данном альбоме или желаете освободить место на своей странице.
Чтобы удалить альбом в Одноклассниках, выполните следующие шаги:
1. Войдите в свой аккаунт
Перейдите на главную страницу Одноклассников и введите свои логин и пароль в соответствующие поля. Нажмите на кнопку Войти, чтобы продолжить.
2. Перейдите в свой альбом
Найдите раздел Мои фотографии на главной странице и нажмите на него. Затем выберите альбом, который вы хотите удалить из списка доступных альбомов.
3. Откройте меню управления альбомом
После открытия альбома, наведите курсор на его обложку. В углу обложки появится иконка … — это меню управления альбомом. Нажмите на иконку, чтобы открыть меню.
4. Удалите альбом
В меню управления альбомом выберите опцию Удалить альбом. Подтвердите свое намерение удалить альбом, нажав на соответствующую кнопку в диалоговом окне подтверждения.
После подтверждения удаления альбома, все фотографии, которые были в нем, также будут удалены. Будьте внимательны при выполнении данной операции, так как удаленные альбомы и фотографии не могут быть восстановлены.
Теперь вы знаете, как удалить альбом в Одноклассниках. Следуйте указанным шагам и освободите место на своей странице или управляйте своими фотографиями в социальной сети.
Альбомы в социальной сети
Каждый пользователь может создать несколько альбомов и назначить им уникальные названия и описания. Внутри альбома можно добавлять фотографии и видео, а также изменять их порядок.
Кроме того, альбомы можно легко настраивать в соответствии с потребностями пользователя. Вы можете изменить настройки приватности для каждого альбома, чтобы разрешить доступ только определенным пользователям или оставить его открытым для всех.
Добавление и удаление альбомов
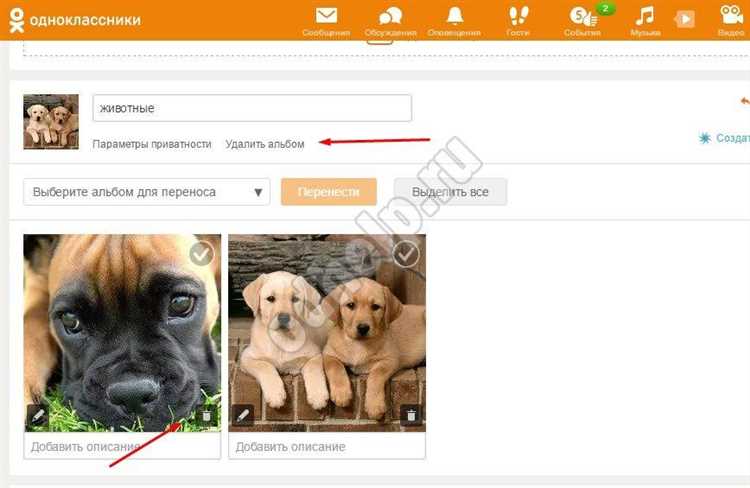
Чтобы создать новый альбом, вам нужно перейти на свою страницу в Одноклассниках и в разделе Фото нажать кнопку Создать альбом. После этого вы должны будете указать название альбома и добавить описание, если необходимо. После того, как альбом будет создан, вы сможете добавлять в него фотографии и видео, а также настроить приватность.
Чтобы удалить альбом, откройте его на своей странице и нажмите Настройки в верхнем правом углу. Затем выберите Удалить альбом из выпадающего меню. Обратите внимание, что удаление альбома приведет к удалению всех фотографий и видео, которые были в нем.
Редактирование альбомов
Вы также можете редактировать альбомы в социальной сети Одноклассники. Чтобы изменить название или описание альбома, откройте его на своей странице и нажмите Настройки. В появившемся меню вы сможете внести нужные изменения.
Кроме того, вы можете изменить настройки приватности для альбома. Для этого откройте альбом и нажмите Настройки. В выпадающем меню выберите Приватность и выберите один из доступных вариантов: Только я, Друзья, Все пользователи или Выбранные пользователи.
| Приватность | Описание |
|---|---|
| Только я | Только вы сможете видеть фотографии и видео в альбоме. |
| Друзья | Только ваши друзья смогут видеть фотографии и видео в альбоме. |
| Все пользователи | Любой пользователь Одноклассников сможет видеть фотографии и видео в альбоме. |
| Выбранные пользователи | Только выбранные вами пользователи смогут видеть фотографии и видео в альбоме. |
Не забудьте сохранить изменения после редактирования альбома, нажав на соответствующую кнопку.
Как найти свою страницу в одноклассниках?
1. Авторизуйтесь в Одноклассниках
Перейдите на главную страницу сайта Одноклассники и введите свои данные для входа в социальную сеть — логин (номер телефона или адрес электронной почты) и пароль. Нажмите на кнопку Войти. Ваша страница должна открыться в режиме просмотра, если вы правильно ввели данные.
2. Найдите свою страницу внутри социальной сети
После авторизации вам будет показана главная страница Одноклассников. В правом верхнем углу вы увидите свое фото профиля или стандартный силуэт пользователя, а рядом с ним ваше имя и фамилию. Нажмите на свое имя, чтобы перейти на страницу профиля.
| Важно знать! |
|---|
| Если у вас нет фотографии профиля, на странице будет отображаться стандартный силуэт пользователя, который можно поменять на свое фото в настройках профиля. |
Теперь вы должны быть на своей странице профиля Одноклассников. Здесь вы можете редактировать информацию о себе, загружать фотографии, видео и создавать альбомы.
Если у вас проблемы с отображением, возможно, ваша страница была удалена или заблокирована модераторами Одноклассников. В этом случае обратитесь в службу поддержки, чтобы выяснить причину блокировки и решить проблему.
Надеемся, что эта статья помогла вам найти вашу страницу в Одноклассниках. Если у вас остались вопросы или проблемы, не стесняйтесь задавать их в комментариях или обращаться к администрации социальной сети.
Открытие раздела Фотографии
Раздел Фотографии в социальной сети Одноклассники предоставляет возможность пользователям загружать и просматривать различные фотографии. Чтобы открыть этот раздел, следуйте инструкциям ниже:
Шаг 1: Вход в аккаунт
Перейдите на главную страницу Одноклассники и введите свои учетные данные (логин и пароль) для входа в свой аккаунт. Нажмите кнопку Войти, чтобы продолжить.
Шаг 2: Переход в раздел Фотографии
После успешного входа в аккаунт вы окажетесь на своей личной странице. Чтобы открыть раздел Фотографии, найдите в верхнем меню сайта вкладку Фотографии и нажмите на нее.
Если вкладка Фотографии не отображается в верхнем меню, прокрутите страницу вниз и найдите блок Мои альбомы на левой панели. Кликните на этот блок, чтобы открыть раздел Фотографии.
Также вы можете воспользоваться поисковой строкой, расположенной в верхней части страницы, и ввести запрос Фотографии. Затем выберите соответствующую опцию из списка результатов поиска, чтобы открыть раздел Фотографии.
Примечание: Если вы использовали Одноклассники Lite, возможно, некоторые функции и вкладки могут отличаться от описанных выше. В таком случае, выполните аналогичные действия, чтобы открыть раздел Фотографии в Одноклассники Lite.
После открытия раздела Фотографии вы сможете просматривать свои фотографии, а также загружать новые фотографии, создавать альбомы и делиться ими с друзьями и подписчиками.
Теперь вы знаете, как открыть раздел Фотографии в Одноклассники и можете начать пользоваться этой функцией для управления и наслаждения своими фотографиями!
Выбор альбома для удаления
Перед тем как удалить альбом на своей странице в одноклассниках, вам необходимо выбрать нужный альбом. Это важно, чтобы избежать нежелательного удаления ценных фотографий.
Чтобы выбрать альбом для удаления, выполните следующие шаги:
- Откройте свою страницу в одноклассниках и войдите в учетную запись.
- На панели навигации найдите раздел Фотографии.
- Выберите Мои альбомы, чтобы увидеть список всех ваших альбомов.
- Прокрутите список альбомов и выберите тот, который вы хотите удалить.
После того как вы выбрали альбом для удаления, вы можете приступить к его удалению, следуя инструкциям, описанным в руководстве.
Переход в режим удаления
Для того чтобы удалить альбом на своей странице в Одноклассниках, вам необходимо перейти в режим удаления. Этот режим позволяет вам просматривать и редактировать альбомы, а также удалять их, если вы больше не хотите, чтобы они отображались на вашей странице.
Чтобы перейти в режим удаления, выполните следующие действия:
- Авторизуйтесь на своей странице в Одноклассниках, используя свои учетные данные.
- На главной странице найдите вкладку Фотографии в верхнем меню и нажмите на нее.
- На странице Фотографии выберите альбом, который вы хотите удалить, и откройте его.
- После открытия альбома вы увидите различные опции и кнопки. Найдите кнопку Управление альбомом и нажмите на нее.
- В открывшемся меню выберите опцию Режим удаления.
Теперь вы находитесь в режиме удаления альбома и можете просмотреть все фотографии в альбоме, удалить нежелательные фотографии или удалить весь альбом полностью. Обратите внимание, что после удаления альбома все его фотографии будут безвозвратно удалены.
Подтверждение удаления альбома
Перед удалением альбома вам будет предложено подтвердить свое намерение. Это необходимо для предотвращения случайного удаления и сохранения важных фотографий.
Шаг 1: Выбор альбома
На странице с альбомами вам необходимо выбрать альбом, который вы хотели бы удалить. Если у вас есть несколько альбомов, вам может потребоваться прокрутить страницу вниз, чтобы найти нужный альбом.
Шаг 2: Подтверждение удаления

После выбора альбома появится окно с вопросом о подтверждении удаления. В этом окне вас предупредят о том, что удаленный альбом будет невозможно восстановить, и что все фотографии внутри альбома будут также удалены.
Важно: Перед удалением альбома рекомендуется сделать резервную копию всех фотографий, которые вы хотите сохранить. Это позволит избежать потери важных снимков.
Шаг 3: Подтверждение удаления
Чтобы подтвердить удаление альбома, вам необходимо кликнуть на кнопку Удалить или Подтвердить удаление (в зависимости от интерфейса сайта). После этого выбранный альбом будет окончательно удален.
Важно: После подтверждения удаления альбома все его содержимое будет безвозвратно удалено. Пожалуйста, будьте внимательны и проверьте, что вы действительно выбрали правильный альбом для удаления.
Теперь вы знаете, как подтвердить удаление альбома на своей странице в Одноклассниках. Удачного удаления!
Последствия удаления альбома
Удаление альбома на странице в социальной сети Одноклассники может повлечь несколько последствий:
1. Потеря фотографий
Удаление альбома приведет к удалению всех фотографий, которые были загружены в этот альбом. Будьте внимательны, так как восстановить удаленные фотографии будет невозможно.
2. Потеря информации в комментариях
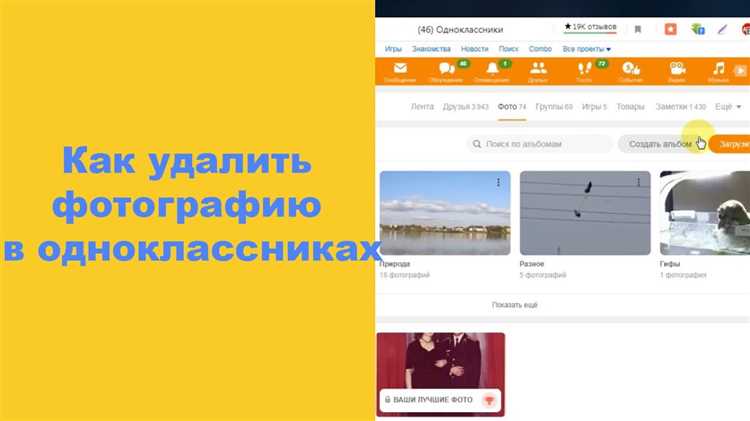
Сообщения и комментарии других пользователей, оставленные под фотографиями в удаленном альбоме, также будут удалены.
Важно помнить, что удаление альбома нельзя отменить и все его содержимое будет удалено окончательно. Поэтому перед удалением рекомендуется сделать резервные копии важных фотографий и сохранить информацию из комментариев, если она вам необходима.
Используйте эту функцию осторожно и обдуманно, чтобы избежать нежелательных потерь и сохранить важные моменты вашей жизни в социальной сети.
Восстановление удаленного альбома
Если вы случайно удалили альбом на своей странице в Одноклассниках, не отчаивайтесь. Есть возможность его восстановить.
Для восстановления удаленного альбома:
- Войдите в свой профиль на сайте Одноклассники и перейдите на страницу альбомов.
- Справа от списка альбомов найдите ссылку Удаленные альбомы и перейдите по ней.
- На странице Удаленные альбомы вы увидите список всех удаленных альбомов. Найдите нужный альбом и нажмите на ссылку Восстановить рядом с ним.
- Подтвердите восстановление альбома, следуя инструкциям на экране.
После выполнения этих действий удаленный альбом будет восстановлен на вашей странице в Одноклассниках.
Обратите внимание, что если альбом был удален окончательно и вы его не видите в списке удаленных альбомов, то восстановление не возможно.
Нужно быть осторожным при удалении альбомов и всегда убедиться, что вы точно хотите удалить альбом перед нажатием кнопки Удалить.
Советы по сохранению важных фотографий
1. Регулярное резервное копирование
Один из самых надежных способов сохранить свои важные фотографии — это регулярное создание резервных копий. Вы можете сохранить фотографии на внешний жесткий диск, в облако или на другое устройство хранения данных. Регулярно обновляйте свои резервные копии, чтобы быть уверенными в сохранности ваших фотографий.
2. Организация в альбомы
Чтобы было легче найти нужные фотографии, организуйте их в альбомы. Создавайте альбомы по разным темам или событиям, чтобы было удобно их найти и просмотреть. Постепенно сортируйте и добавляйте новые фотографии в соответствующие альбомы.
3. Использование онлайн-сервисов
Онлайн-сервисы предлагают удобные инструменты для хранения и организации фотографий. Используйте такие сервисы, чтобы создавать резервные копии, делиться фотографиями с друзьями и сохранять важные моменты на долгие годы. Обратите внимание на условия использования онлайн-сервиса и выбирайте надежные платформы.
Следуя этим простым советам, вы сможете сохранить и организовать свои важные фотографии так, чтобы они всегда оставались рядом с вами и сохраняли наши самые важные моменты. Не забывайте также обеспечить свои фотографии надежной защитой от вирусов и несанкционированного доступа.