Adobe Flash CS3 — профессиональное программное обеспечение, которое позволяет создать анимацию на основе растровой графики. Если вы уже умеете рисовать в Adobe Photoshopе, то создание анимации в Flash будет для вас легким и интересным процессом.
Для начала создайте изображение человечка в Photoshopе или другом графическом редакторе. Вы можете нарисовать его отдельно в каждом кадре анимации или использовать одно изображение и изменять его свойства для каждого кадра.
В Flash CS3 создайте новый документ и импортируйте ваше изображение человечка. Затем создайте два ключевых кадра — начальный и конечный. В начальном кадре установите человечка в начальное положение, а в конечном — в конечное. Для создания плавного перехода между кадрами, вы можете нарисовать траекторию движения человечка и анимировать его по этой траектории.
В Adobe Flash CS3 есть замечательный инструмент Макромедиа Анимейт (Animate), который позволяет создавать покадровую анимацию. Вы можете использовать его для создания движения человечка. Просто выберите кадр, на котором ваш человечек находится в начальной позиции, и выберите пункт меню Добавить кадр для следующего кадра. Повторите этот процесс до конечной позиции человечка. Затем можно задать паузу между каждым кадром и настроить скорость анимации.
Вот и все! Теперь вы знаете, как создать анимацию движения человечка в Adobe Flash CS3. С помощью этого простого руководства вы сможете создать свою первую анимацию без особых усилий и стать настоящим профессионалом в создании анимированных фильмов!
Анимация движения человечка в Adobe Flash CS3: простые инструкции
Прежде чем приступить к созданию анимации, убедитесь, что у вас установлен Adobe Flash CS3. Его можно скачать с официального сайта Macromedia и установить на свой компьютер.
Шаг 1: Нарисуйте человечка. Используйте Adobe Photoshop или другие программы редактирования фотографий для создания изображения. Нарисуйте каждый кадр вашей анимации, задавая разные движения вашему персонажу. Рекомендуется создание 8 покадровой анимации для начала.
Шаг 2: Создайте новый проект в Adobe Flash CS3. Выберите New в меню File и выберите Flash Document.
Шаг 3: Импортируйте нарисованную вами анимацию в Adobe Flash CS3. Нажмите File -> Import -> Import to stage и выберите файлы с вашими изображениями покадровой анимации.
Шаг 4: Разместите каждый кадр вашей анимации на отдельном слое в Adobe Flash CS3. Убедитесь, что они расположены в правильном порядке.
Шаг 5: Создайте траекторию для движения вашего персонажа. Используйте инструмент Motion Guide для создания плавного движения вашего персонажа по определенной траектории.
Шаг 6: Зациклите вашу анимацию, чтобы она проигрывалась пока вы не остановите ее. Воспользуйтесь функцией Loop в Adobe Flash CS3, чтобы сделать вашу анимацию бесконечной.
Шаг 7: Просмотрите вашу анимацию, чтобы убедиться, что все движения происходят правильно и без сбоев. Используйте функцию Test Movie в Adobe Flash CS3, чтобы проверить вашу анимацию перед ее сохранением.
Шаг 8: Сохраните вашу анимацию в формате Flash для дальнейшего использования. Выберите File -> Export -> Export Movie и сохраните вашу анимацию на вашем компьютере.
Теперь вы знаете, как создать анимацию движения человечка в Adobe Flash CS3! С помощью этих простых инструкций вы можете создать уникальную и интересную анимацию для своего проекта.
Как зациклить анимацию в Adobe Animate
Вот как создать зацикленную анимацию в Adobe Animate:
- Откройте программу Adobe Animate на вашем компьютере (ранее программа называлась Macromedia Flash).
- На панели инструментов выберите инструмент Карандаш и нарисуйте траекторию движения для вашей анимации. Если вы не уверены, как правильно нарисовать траекторию, вы можете использовать программу Adobe Photoshop или другой графический редактор для создания покадровой анимации. После того как траектория будет нарисована, сохраните ее в формате GIF или видеоурок в Adobe Animate.
- На панели инструментов выберите инструмент О слоях и создайте новый слой для вашей анимации.
- На панели инструментов выберите инструмент Карандаш и нарисуйте движение вашего персонажа по траектории, которую вы нарисовали ранее.
- Выберите первый кадр вашей анимации и откройте панель свойств. В поле Цикл выберите опцию Зациклить.
- Просмотрите вашу анимацию, чтобы убедиться, что она зациклилась корректно.
- Сохраните вашу анимацию в формате SWF или другом подходящем для вас формате.
Теперь вы знаете, как зациклить анимацию в Adobe Animate, используя простые инструкции. Приятного творчества!
Покадровая анимация в Adobe Animate
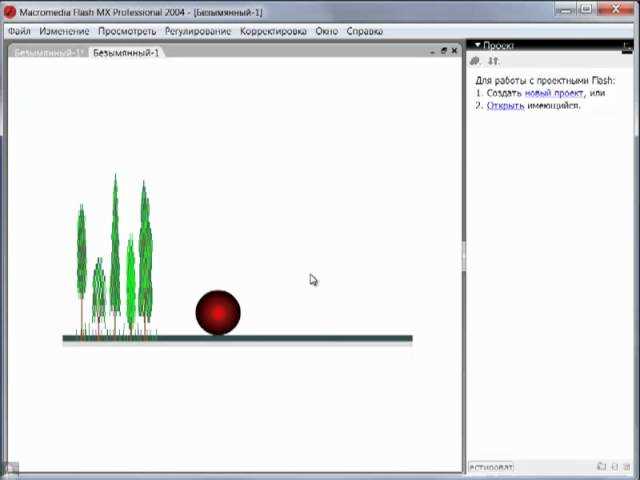
Чтобы сделать покадровую анимацию в Adobe Animate, вам понадобится набор отдельных изображений, которые составят кадры вашей анимации. Вы можете нарисовать каждый кадр отдельно в Adobe Animate, используя инструменты рисования, или импортировать готовые изображения из других программ, таких как Adobe Photoshop или Macromedia Flash (предшественник Adobe Animate).
После того, как вы создали или импортировали все кадры вашей анимации, следует нарисовать траекторию движения для вашего персонажа. Для этого выберите инструмент Объект с траекторией и нарисуйте путь, по которому будет двигаться ваш персонаж. Убедитесь, что траектория закольцована, чтобы ваш персонаж мог бесконечно двигаться по ней.
Теперь можно приступить к созданию анимации движения. Выделите кадр, на котором начинается движение, и перетащите вашего персонажа на начальную точку траектории. Затем переключитесь на следующий кадр и переместите персонажа вдоль траектории на следующую позицию. Продолжайте этот процесс для всех кадров вашей анимации.
Когда анимация готова, вы можете просмотреть ее в режиме просмотра или экспортировать в видео или другие форматы для использования на веб-сайтах, в презентациях и т. д.
Adobe Animate предлагает широкие возможности для создания покадровой анимации. Используйте инструменты программы, чтобы сделать свою анимацию живой и интересной!
Видеоурок анимация движения Macromedia Flash 8
В Macromedia Flash 8 вы можете создать покадровую анимацию для вашего проекта, делая его выглядеть профессионально и живописно. С помощью инструментов Flash вы можете легко анимировать движения и создавать интересные эффекты.
Для создания анимации движения в Flash 8, вы должны нарисовать траекторию, по которой ваш объект будет двигаться. Затем вы можете анимировать объект, привязав его к траектории.
Как создать траекторию движения:
- Откройте Macromedia Flash 8 и создайте новый документ.
- Выберите инструмент Pen (Карандаш) и нарисуйте кривую траекторию для движения вашего объекта.
- Проверьте, что ваша кривая замкнута, чтобы объект мог зациклить движение.
- Установите ключевые кадры на каждой точке траектории, чтобы определить позицию объекта на каждом этапе движения.
Как анимировать движение объекта:
- Выберите инструмент Selection (Выделение) и выберите ваш объект.
- Нажмите правой кнопкой мыши на ключевом кадре на траектории и выберите Create Classic Tween (Создать классическое твинирование).
- Выберите ключевые кадры на траектории и двигайте ваш объект, чтобы задать его позицию на каждом этапе движения.
- Для зацикливания движения, выберите первый ключевой кадр на траектории и нажмите правой кнопкой мыши, выберите Create Motion Tween (Создать движение включение).
- Получившаяся анимация движения может быть просмотрена в любом видеоплеере или добавлена в ваш проект в Adobe Flash CS3.
С помощью видеоурока по анимации движения в Macromedia Flash 8, вы узнаете, как сделать профессиональную анимацию с покадровой анимацией и движением по траектории. Используя инструменты Flash 8, вы сможете создавать захватывающие анимации для ваших проектов.
Анимация движения в Фотошопе
Шаг 1: Создать кадры анимации
Перед тем, как создать анимацию движения в Фотошопе, вам необходимо нарисовать или загрузить серию изображений, которые будут использованы в анимации. Вы можете использовать любые изображения или создать их самостоятельно, просто убедитесь, что они подходят для вашей цели.
Шаг 2: Создать новую анимацию
Чтобы создать анимацию движения, откройте Фотошоп и выберите Файл -> Скрипты -> Новая анимация. В появившемся окне установите необходимые параметры анимации, такие как размер кадра, скорость и зацикливание.
Шаг 3: Добавить кадры движения
Когда вы создали новую анимацию, нажмите кнопку Добавить кадр на панели анимации. Затем выберите следующий кадр из вашей серии изображений и повторите этот процесс для каждого кадра анимации.
Шаг 4: Создать траекторию движения
Если вы хотите создать сложное движение для вашей анимации, вы можете использовать функцию Траектория. Она позволяет определить путь движения объекта в каждом кадре анимации. Вы можете изменять траекторию, чтобы создать различные эффекты и движения.
Шаг 5: Отрегулировать время и зациклить
После того, как вы добавили все кадры движения в анимацию, вы можете настроить время отображения каждого кадра, чтобы создать плавные переходы. Также вы можете задать зацикливание анимации, чтобы она повторялась бесконечно или проигрывалась определенное количество раз.
Шаг 6: Экспортировать анимацию
Когда ваша анимация готова, вы можете экспортировать ее в нужном формате, чтобы использовать на своем веб-сайте или в видеоуроке. Фотошоп предлагает несколько форматов экспорта, таких как GIF, видео, покадровая анимация и другие, в зависимости от ваших потребностей.
Теперь у вас есть все необходимые инструкции, чтобы создать анимацию движения в Фотошопе, подобно тому, как это делается в программе Adobe Flash CS3 (ранее Macromedia Flash). Попробуйте этот инструмент и воплотите свои креативные идеи в удивительные анимации!
Анимация движения в Adobe Flash
Для создания анимации движения в Adobe Flash необходимо нарисовать основные кадры анимации. Это можно сделать, используя программы, такие как Adobe Photoshop или Macromedia Professional. Каждый кадр представляет собой отдельное изображение, отображающее объект в разных положениях по ходу движения. Чтобы анимация была более плавной, обычно используется около 8-12 кадров в секунду.
После того как все кадры анимации нарисованы, можно приступить к созданию анимации в Adobe Flash. Для этого необходимо открыть программу Flash и выбрать вкладку Анимация. Затем нужно импортировать нарисованные кадры анимации и установить траекторию движения для объекта.
После установки траектории движения можно зациклить анимацию, чтобы она повторялась в цикле. Для этого нужно выбрать объект, нажать правой кнопкой мыши и выбрать пункт меню Зациклить.
После всех этих действий можно нажать кнопку Проиграть и посмотреть результат анимации движения в Adobe Flash.
Если вы только начинаете изучать анимацию в Adobe Flash, рекомендуется просмотреть видеоуроки и руководства, чтобы получить более подробную информацию о создании анимаций в этой программе. Также полезно изучить различные функции и возможности, которые предоставляет Adobe Flash для создания анимации движения.
Анимация движения Flash
Анимация движения в программе Adobe Flash CS3 позволяет создать покадровую анимацию и зациклить ее. Если вы хотите научиться создавать анимацию движения в Adobe Flash CS3, вам потребуются базовые навыки рисования, а также знание основных инструментов программы.
Для начала, вы должны нарисовать главное изображение человечка в Adobe Photoshop или другой графической программе. Затем, в Adobe Flash CS3 вы можете создать новый проект и импортировать ваше изображение.
Далее, для создания траектории движения вы можете использовать инструмент animate motion («анимировать движение»), который позволяет задать путь движения объекта на экране. Вы должны указать начальную и конечную точку траектории.
После создания траектории вы можете начать делать покадровую анимацию движения человечка. Для этого, вы должны разделить движение на несколько кадров и изменять положение объекта на каждом кадре в соответствии с траекторией движения.
Когда вы создали все необходимые кадры анимации, вы можете поместить их во временную шкалу и зациклить анимацию движения, чтобы она продолжалась бесконечно.
После завершения анимации вы можете экспортировать ее в видеофайл или добавить специальные эффекты с использованием программы Adobe Flash Professional.
Чтобы лучше понять процесс создания анимации движения в Adobe Flash CS3, вы можете найти видеоуроки и уроки на официальном сайте Adobe или на специализированных ресурсах.
Теперь, когда вы знакомы с основами анимации движения в Adobe Flash CS3, вы можете приступить к созданию своих собственных анимаций и придать своим проектам больше живости и динамики.
Как сделать анимацию в Adobe Animate
Шаг 1: Создать новый проект
Первым шагом для создания анимации в Adobe Animate является создание нового проекта. Запустите программу Adobe Animate и выберите пункт Создать новый файл или используйте горячую клавишу Ctrl + N. Это откроет окно для создания нового проекта.
Шаг 2: Нарисовать траекторию движения
Для создания анимации с движением в Adobe Animate, необходимо нарисовать траекторию движения объекта. Для этого можно использовать инструменты рисования, такие как карандаш или линия. После того, как траектория будет нарисована, вы можете сохранить ее как отдельный артовызов в разделе Библиотека программы Adobe Animate.
Шаг 3: Создать анимацию покадрово
После того, как траектория движения нарисована, можно приступить к созданию анимации покадрово. Для этого необходимо разбить движение на отдельные кадры и задать для каждого кадра соответствующую позицию объекта. При необходимости можно добавить дополнительные эффекты и преобразования для придания анимации динамичности и реалистичности.
Adobe Animate предлагает широкие возможности для создания анимации, включая использование слоев, изменение цвета и прозрачности объектов, добавление звуковых эффектов и многое другое. После завершения работы над анимацией, вы можете экспортировать ее в различные форматы, такие как GIF или видеофайлы, и поделиться с другими.
С помощью Adobe Animate вы можете создавать профессиональную анимацию с плавными и реалистичными движениями. Определенно, для того чтобы стать искусным в этой программе, требуется время и практика, но результат стоит усилий.
Как нарисовать траекторию движения
Для создания анимации движения человечка в программе Adobe Flash CS3 необходимо нарисовать траекторию его движения. Это можно сделать при помощи инструментов фотошопа или Macromedia Flash 8, либо создать покадровую анимацию в Adobe Animate Professional.
В программе Adobe Flash CS3 можно использовать инструменты, такие как Pen Tool или Line Tool, для создания кривых и линий, обозначающих траекторию движения. При этом можно задать различные скорости и изгибы. Важно помнить, что при создании анимации движения необходимо зациклить траекторию, чтобы человечек мог бесконечно повторять движение по ней.
Если вы хотите узнать более подробные инструкции по созданию траектории движения в Adobe Flash CS3, рекомендуем вам просмотреть видеоуроки или посетить специализированные сайты, где можно найти подробные инструкции и примеры. Это поможет вам создать качественную и плавную анимацию движения вашего человечка.
Нарисовав траекторию движения, вы сможете передать своей анимации больше реализма и живости. Не забывайте экспериментировать с формами и цветами, чтобы сделать свою анимацию уникальной!
Как создать анимацию в Adobe Animate
Для начала, откройте программу Adobe Animate Professional и создайте новый документ. Выберите покадровую анимацию и задайте нужные настройки.
Теперь перейдите к режиму рисования и начинайте нарисовывать кадры вашей анимации. Используйте инструменты рисования и кисти, чтобы создать каждый кадр по мере необходимости.
Когда ваша анимация готова, возможно, вы захотите добавить движение или траекторию движения. Для этого создайте новый слой и нарисуйте нужную траекторию движения вашего объекта. Затем выберите слой с объектом и примените траекторию к объекту.
В Adobe Animate вы также можете задать различные эффекты и настроить анимацию на своё усмотрение. Например, вы можете добавить зацикливание анимации, чтобы она повторялась постоянно, или изменить скорость анимации.
Когда вся анимация готова, сохраните её в нужном формате, например, в формате видео или флеш-анимации. Теперь вы можете использовать созданную анимацию в своих проектах, веб-сайтах и многое другое.
Теперь вы знаете, как создать анимацию в Adobe Animate. Удачи в вашем творчестве!
